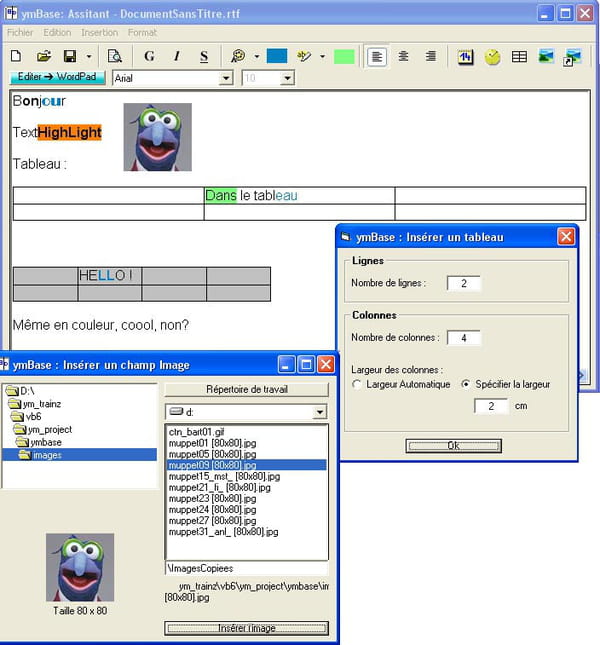|
EN BREF
|
Dans un monde numérique où l’organisation des données est essentielle, savoir utiliser un tableau dans WordPad peut grandement faciliter votre travail. Bien que WordPad ne dispose pas de fonctionnalités avancées de tableur comme Excel, il est tout à fait possible d’y insérer et de manipuler des tableaux pour structurer vos informations. Que ce soit pour des notes, des listes ou des comparaisons, apprendre à créer et à utiliser des tableaux dans WordPad vous permettra de rendre vos documents plus clairs et accessibles. Découvrez comment tirer le meilleur parti de cet outil pour optimiser votre gestion des données.
WordPad, bien qu’il ne soit pas aussi puissant que d’autres logiciels de traitement de texte comme Word, offre des fonctionnalités utiles pour l’organisation de vos données. Dans cet article, nous allons explorer comment utiliser des tableaux dans WordPad pour structurer vos informations. Grâce à des techniques simples, vous pourrez créer des tableaux efficaces qui amélioreront la clarté et l’accessibilité de vos contenus.
Pourquoi utiliser un tableau dans WordPad?
Les tableaux sont des outils essentiels pour présenter des informations de manière organisée. Dans WordPad, un tableau peut vous aider à visualiser des données complexes et à les rendre plus compréhensibles. Que vous souhaitiez créer une liste, un calendrier ou un rapport, un tableau facilitera la lecture et l’interprétation des informations.
Insérer un tableau dans WordPad
Bien que WordPad ne dispose pas d’une fonction dédiée l’insertion de tableaux comme dans Word, il est possible de créer un tableau à l’aide des fonctionnalités de base. Vous pouvez commencer par ouvrir WordPad et créer un nouveau document. Ensuite, pour composer un tableau, il est judicieux d’utiliser le système de colonnes à l’aide des espacements et des retours à la ligne.
Créer un tableau à l’aide du raccourci clavier
Une méthode pratique consiste à utiliser des symboles pour délimiter vos colonnes. Par exemple, vous pourriez utiliser des caractères comme « | », « + », « -« , et d’autres pour dessiner un tableau. Voici un exemple simple :
Vous pouvez ajuster la largeur des colonnes en modifiant la longueur des espaces entre les caractères.
Copier un tableau à partir d’Excel
Une autre façon d’intégrer un tableau dans WordPad est de le créer dans Excel puis de le copier-coller dans votre document WordPad. Pour cela, commencez par créer votre tableau dans Excel, sélectionnez les cellules que vous souhaitez inclure, puis utilisez le raccourci Ctrl + C pour copier les données. Ouvrez ensuite WordPad et utilisez Ctrl + V pour coller votre tableau. Cette méthode assure que votre tableau conserve une mise en forme claire, ce qui est essentiel pour une bonne présentation.
Personnaliser votre tableau dans WordPad
Bien que les options de personnalisation de tableaux dans WordPad soient limitées, vous pouvez toujours ajuster la présentation en jouant avec les espaces, le formatage des polices et les couleurs. Utilisez les fonctionnalités de mise en forme de texte pour rendre votre tableau plus attrayant : changez la taille et le type de la police, ainsi que la couleur du texte.
Exemples d’utilisation de tableaux dans WordPad
Vous pouvez créer divers types de tableaux selon vos besoins. Par exemple :
- Tableaux de résultats : Pour suivre des performances ou des notes.
- Calendriers : Pour planifier des événements ou des réunions.
- Listes de contrôle : Pour organiser des tâches à accomplir.
Chaque type de tableau peut être configuré pour répondre à des besoins spécifiques, vous aidant ainsi à gérer vos données de manière plus efficace.
Exploiter les fonctionnalités de WordPad
Enfin, n’oubliez pas que WordPad offre d’autres fonctionnalités qui peuvent compléter l’utilisation de tableaux. Pensez à utiliser les options d’alignement, les listes à puces ou numérotées, et d’autres outils de mise en forme. Ces éléments contribueront à la clarté et à l’attractivité de votre document.
Pour explorer davantage sur les innovations et tendances d’organisation dans d’autres domaines, consultez des ressources comme Les dernières tendances dans le monde de l’impression d’art, ou Les innovations dans le domaine des véhicules.
Utiliser les tableaux dans WordPad
| Axe d’utilisation | Description |
| Organisation des données | Permet de structurer l’information de manière claire. |
| Création rapide | Utilisez les touches + et – pour générer un tableau simple. |
| Insertion depuis Excel | Copier/coller des cellules d’Excel pour une mise en forme immédiate. |
| Flexibilité | Ajoutez ou supprimez des lignes et colonnes facilement. |
| Personnalisation | Modifiez la taille des cellules selon vos besoins. |
| Utilisation de styles | Formatez rapidement les textes et bordures dans le tableau. |
| Impression | Tableaux bien formatés pour une impression professionnelle. |
| Collaboration | Partagez le document avec des collègues pour une meilleure synergie. |
WordPad est un outil de traitement de texte pratique qui permet de créer des documents simples avec une mise en page conviviale. L’un des moyens les plus efficaces d’organiser vos données dans cet outil est l’utilisation de tableaux. Cet article vous guidera à travers les étapes nécessaires pour insérer et utiliser des tableaux dans WordPad, ainsi que des astuces pour maximiser l’efficacité de votre présentation.
Insérer un tableau à partir d’un autre logiciel
Bien que WordPad ne dispose pas de la fonctionnalité intégrée pour créer des tableaux comme Word, vous pouvez facilement importer des données en les copiant depuis un tableur tel qu’Excel. Pour cela, ouvrez votre tableau dans Excel, sélectionnez les cellules de données souhaitées, faites un copier. Ensuite, ouvrez WordPad et collez (CTRL + V) dans votre document. Les données s’afficheront sous forme de tableau sans nécessiter de mise en forme compliquée.
Créer un tableau simple dans WordPad
Pour créer un tableau simple sans passer par un autre logiciel, vous pouvez utiliser des caractères de base. Appuyez sur la touche Entrée pour ajouter des lignes et utilisez les touches + et – pour créer visuellement des colonnes. Bien que cette méthode ne soit pas très élégante, elle permet d’avoir un tableau de base rapidement. Pensez à aligner vos données manuellement en utilisant des espaces pour les colonnes.
Ajuster l’apparence de votre tableau
Une fois vos données insérées sous forme de tableau, il est essentiel de soigner l’apparence pour la lisibilité. Vous pouvez modifier la mise en forme en utilisant les outils de WordPad, comme changer la police, la taille du texte ou la couleur. Pensez également à laisser des espaces entre les différentes sections du tableau pour faciliter la lecture.
Exemples d’utilisation de tableaux dans WordPad
Les tableaux peuvent être utilisés pour diverses applications dans WordPad, comme la gestion de projets, le suivi des dépenses ou l’organisation de vos idées. Par exemple, vous pouvez créer un tableau pour gérer vos ressources de projet, en indiquant le nom, la date de début et le statut de chaque tâche. Cette méthode vous aidera à visualiser rapidement vos informations clés.
Pourquoi opter pour WordPad?
WordPad est un choix idéal pour ceux qui recherchent une interface simple et rapide. Contrairement à des logiciels plus complexes, il permet de se concentrer sur l’écriture et l’organisation des informations sans être distrait par des fonctionnalités superflues. Utiliser des tableaux dans WordPad renforce cette simplicité et optimise votre productivité.
- Ouvrir WordPad : Lancez l’application pour commencer.
- Créer un document : Sélectionnez « Nouveau » pour un document vierge.
- Insérer des données : Copiez les données d’un tableau Excel si nécessaire.
- Utiliser Entrée : Pressez « Entrée » pour passer à une nouvelle ligne.
- Créer des colonnes : Ajoutez des espaces ou des tabulations pour séparer les données.
- Formatage : Appliquez un style pour améliorer la présentation de votre tableau.
- Sauvegarder : Enregistrez votre document pour conserver vos données organisées.
- Impression : Préparez le document pour l’impression si nécessaire.
Organiser vos données de façon efficace est primordial pour une gestion optimale de l’information. Dans cet article, nous vous expliquerons comment utiliser des tableaux dans WordPad. Bien que cette application ne dispose pas d’une fonctionnalité tableur avancée comme d’autres logiciels, il est tout de même possible de créer des tableaux simples pour structurer vos documents. Nous aborderons différentes méthodes pour insérer et utiliser des tableaux afin de simplifier votre travail.
Insérer un tableau à l’aide de WordPad
La première étape pour utiliser un tableau dans WordPad est d’ouvrir l’application et de créer un nouveau document. Bien que WordPad n’inclut pas de fonction directe pour insérer des tableaux comme dans d’autres logiciels de traitement de texte, vous pouvez produire un tableau basique en utilisant des caractères spécifiques.
Pour commencer, tapez les données que vous souhaitez inclure dans le tableau en utilisant des espaces ou des tabulations pour séparer les colonnes. Vous pouvez également utiliser des traits d’union (-) pour créer des lignes horizontales et des barres verticales (|) pour délimiter les colonnes. Cela produira un effet visuel de tableau dans votre document.
Créer un tableau avec un tableur externe
Si vous avez besoin de tableaux plus complexes, envisagez d’utiliser un tableur externe comme Excel. Créez votre tableau dans Excel, puis copiez-le et collez-le dans WordPad. Cela vous permettra de réaliser un tableau plus structuré et formatté.
Pour ce faire, ouvrez Excel et créez votre tableau comme vous le souhaitez. Une fois que votre tableau est terminé, sélectionnez-le, copiez-le (Ctrl+C) et allez dans WordPad. Collez-le (Ctrl+V) dans votre document. Les données s’afficheront sous forme de texte, mais leur disposition sera très similaire à celle de votre tableau Excel.
Mise en forme du tableau dans WordPad
Dans WordPad, la mise en forme est assez limitée, mais vous pouvez toujours améliorer l’apparence de votre tableau. Utilisez des espacements supplémentaires pour aligner les données, et n’hésitez pas à emboldir ou à italiser certaines parties de votre texte pour mettre en avant des informations clés.
Pour une meilleure organisation, vous pouvez également utiliser des puces ou des numéros pour chacune des lignes, ce qui peut faciliter la lecture des données lorsque vous avez affaire à un tableau assez dense.
Utiliser des tableaux pour une meilleure organisation
Les tableaux sont un excellent moyen d’organiser vos idées ou vos données de manière à les rendre facilement accessibles. Dans WordPad, vous pouvez créer des tableaux pour gérer des listes de tâches, faire un suivi de vos projets ou tout simplement présenter des informations de manière claire.
En intégrant un tableau dans votre document, vous amenez une grande structure. Les tableaux permettent de séparer les informations en différentes catégories, facilitant ainsi leur lecture et compréhension. Essayez de limiter le nombre de colonnes pour ne pas surcharger la présentation.
En synthèse, même si WordPad ne propose pas des tableurs avancés, il reste un outil viable pour créer des tableaux basiques. Grâce aux techniques décrites ci-dessus, vous pouvez adapter rapidement vos documents pour une meilleure organisation de l’information.